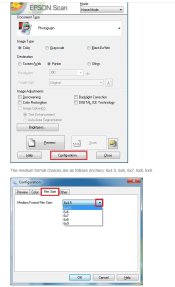The frame of the standard square in 120 film is 56x56mm [complete sizes:
https://en.wikipedia.org/wiki/120_film#Frame_sizes]
Specify
- Pull down the menu and set Scan Settings to Not Selected. Now you can specify the size and position of each frame.
- Document source: Transparency Unit
- Document type: color negative/color positive/black and white negative film
- Image type
- Resolution
- Scanning quality
- Color management: color control [to manipulate in scan 2] none [to manipulate in Photoshop/Gimp/…]
- Image format
- File name [click on it]
- Folder
To specify the exact frame size and position:=
- Specify a marquee: Press the mouse button down and drag out the area.
- Resize the marquee: press inside the marquee. The pointer changes to a hand.
Method 1: Move to the boundary of the marquee. The pointer changes to an up/down arrow. Then adjust.
Method 2: At the bottom of the image of the film strip, change the Input Image size [56 x 56 mm].
- To move the marque, click the mouse button in the image, the pointer becomes a hand. Drag it.
Fine adjustments: Click on the magnifier. Then adjust. To return to the normal view, click again on the icon in the same place, otherwise you cannot scan.
To select the other frames;
- Method1: Save the frame [scan settings ->save current settings and give it a name]. Then make sure to specify that setting [Scan Settings -> frame name]
- Method 2: Select the frame by clicking within it .
In both cases, select the + icon below and then move the frame.
Press the auto icon to set the image before fine tuning.
Finally to scan, select the frames [on Mac press the
clover-leaf key. Otherwise it will only scan one frame.
You can delete a frame [lock icon beneath the magnifying glass]
Hope that helps
- Fortunately the next time you launch Epson Scan 2, the frames will be highlighted.
- When you duplicate a frame, all the settings will be the same as the frame being copied.
FYI: The latest version of Epson Scan 2 is 6.4.95 [mine only shows v550/v700/v750]